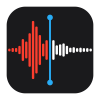Macが起動しない!バックアップもしていない!解決した方法をお伝えします。
急にMac(10.13)の動作が遅くなってしまい、自分で調べながらいろいろと対策を行った結果、
ついに起動しなくなってしまいました。
しかもバックアップもしていない・・・。
私がAppleサポートに4日間連絡し続け、やっと解決した方法をお伝えします。
目次
最初の初期症状
原因はEvernoteかも?
Evernoteアプリを使用していると、突然落ちる(アプリが強制終了する)ことが頻繁に増えてきました。
その後、また立ち上げれば通常通りに使えるので、あまり気にしていなかったのですが、思えばそれが前触れだったのかもしれません。
レインボーカーソルが頻出
その後、何も対策などせず、Macを使用していたのですが、レインボーカーソルが頻出してくるようになりました。
あのくるくると回っているアレですね。次の動作の処理を行っている状態なので待つしかないやつです。
時間が経つにつれて、何をするにもこのカーソルが出てくるようになってきてしまい、非常にストレスを感じるようになります。
・アプリ立ち上げ
・文字入力
・SafariでS別タブを開く
etc…
何をするにもくるくるくるくる。ちょっとろくに作業ができません。
最初に行った対策
この辺りで、ちょっとまずいな、壊れたかも?。。。と思った私はgoogle先生で調べてみることに。
調べた結果、どうやら、
・セーフモードで起動する
・リカバリーモードで起動する
・デスクトップをきれいにする
・ゴミ箱を空にする
この4つが主な対処方法とのこと。
前の2つはなんだか難しそうなので、まずデスクトップをきれいにすることと、ゴミ箱を空にすることを試してみました。
なんせ、1つの処理を行うごとレインボーがくるくる回るので、これだけでもかなり時間がかかりました。
結果・・・。
若干動きが早くなったような。。。まだレインボーは出るけれども使えなくもないといったところ。
しばらくこれで様子をみることに。
思えばこの時に、データのバックアップをとっておけば良かったよっていう話!
セーフモードでついに起動しなくなる
デスクトップとゴミ箱をきれいにしても、まだ以前のようにサクサク動かない。
休みの日になんとか時間を作って、難しそうな「セーフモードとリカバリーモードの起動」の2つを試してみようと思い立ちます。
まずはセーフモードから。
セーフモードとは、「最小限のシステムで起動を行うことができる機能」とのこと。
これを行うと、自動的にシステムの修復もしてくれるというのでかなり期待できそうです。
しかも、きちんと見直してみると、やり方も意外と簡単。
・電源を落とす。(アップルマーク→システム終了)
・電源ボタンを押して、「Shiht」キーを長押し。
・Appleロゴが表示されたら「Shiht」キーを離す。
・起動して、画面の右上に「セーフブート」と出れば成功。
・あとは、再起動を行えば終了。
いざ実行!
これがまずかった。。。
「Shiht」キーを長押しするとAppleロゴが表示されるものの、下に表示されるステータスバーが動かず、30秒くらいで画面が真っ暗に。。。
慌てて「Shiht」をキー押さずにそのまま電源ボタンを押してみるも同じ結果に。。。
つまり、起動そのものができなくなってしまいました。
何度やってみても同じ結果。
これは困った。
リカバリーモードで起動に挑戦
起動はしなくなったものの、もう一つの手順、「リカバリーモードで起動」が残されていたので、それを実行してみることにしました。
おなじく手順はとてもシンプル。
・電源を落とす。
・電源ボタンを押して「Command+R」キーを長押し。
・Appleロゴが表示されたらキーを話す。
・言語選択画面で日本語を選択
・「MacOSユーティリティ」の画面が表示されたら成功。
これを行った結果、見事「MacOSユーティリティ」の画面が表示されました!

されたのですが。
で?
その後の手順が分からない。。。
どうすることもできないので、ここでギブアップ。
Appleサポートに電話することを決心します。
Appleサポートに連絡
数年前にWindowsのパソコンのことで、とあるメーカーに問い合わせたところ、結局解決にならず、しかも電話代も支払ったという苦い経験を持つ私。
そのため、サポートを利用することにちょっと抵抗がありました。
しかし、
・中に入っていた5年分のデータがなくなる。
・Macを買い換える。
といった状況の前に、なんとか手を打つとしたら、サポートに問い合わせることしか選択肢がありません。
Appleサポート
https://getsupport.apple.com
1日目
さて、アップルの公式サポートのサイトを見てみると、どうやら無料でしかも土日も21:00までやっているとのこと。
これは、会社員の私にとってはとてもありがたいことです。
さっそく情報を入れて予約ができたので、土曜日に電話をしました。
「これまでの経緯を教えてください。」
とのことでしたので、一連の流れをすべて説明。
「とりあえずセーフブートを行うこと自体は間違っていないので大丈夫です!」
と言ってもらいました。
不安な中、肯定してもらうことがどんなにありがたいことか、この時ばかりは、深く身に染みました。(泣)
シリアルナンバーに感動
その後、
「本体のシリアル番号を教えてください。」
と言われましたが、
「そもそも起動ができないので分からないし、箱も捨てたので分からない。」
と伝えました。
これはだめかな〜と思った矢先、
「それでは本体の下にシリアル番号が記載されていますので、そちらを確認できますか?」
との返答が。
「なにー!」
と重たいMacをひっくり返してみるとそこに、シリアル番号が記載されているではありませんか!
Appleのデザインってすごい!と改めて感動した瞬間です。
一緒にリカバリーモード
無事にシリアル番号を伝えた後、一緒にリカバリーモードを行ってみることになりました。
前と同じく「MacOSユーティリティの画面」が表示。
1人だと分からなかったその後のやり方を教わりながら、先へ進むことができました。
・ディスクユーティリティを選択
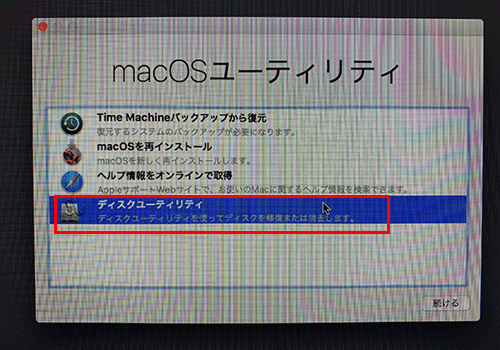
・左側の「内臓」からMacintosh HD」を選択
・上の「First Aid」ボタンを押し、実行
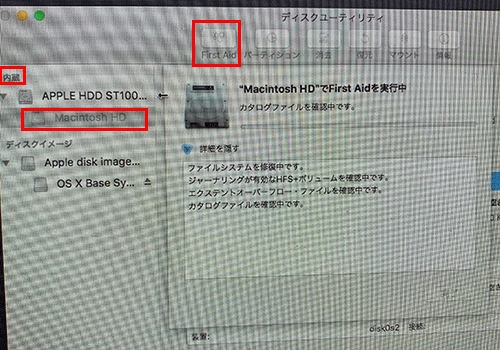
すると、
「操作が失敗しました…」
と表示が出ました。

この表示の結果、
何らかの理由で内臓ハードディスクが壊れている
と診断されました。
データの退避準備
まずは、Macの中のデータを退避しましょうということになり、
「リカバリーモード起動から外付けハードディスクにデータを退避できる可能性があるので、外付けハードディスクを用意してから、また連絡ください。」
ということになり1日目の電話は終了しました。
「外付けハードディスクの容量は2TBぐらいで充分で、必ずMac用と記載があるもの購入」
とアドバイスをいただいたので、さっそくAmazonでポチッと購入。
バックアップもやったことのない私にとって、とてもありがたいサポートでした。
| ■1日目に実行したこと ・これまでの状況をすべて説明 ・シリアル番号を伝える ・リカバリーモードで起動 ・ディスクユーティリティで「First Aid」 ・外付けハードディスクを購入 |
2日目
注文して次の日に届くのがAmazonの良いところ。
なんと次の日の日曜日の午前中には商品(外付けハードディスク)が届きました。
封を開けてスタンバイしてから、Appleサポートに電話。
日が変わっているので、別の方が対応となりましたが、お問い合わせ番号を伝えると、これまでの履歴をすぐに確認してくれました。
つまり、また1から説明する必要がなかったということ。
この辺りのサポートもとてもしっかりしています。
そして、外付けハードディスクをUSBでMacにつなぎ、前回と同じように、リカバリーモードで起動。
しかし、
「ディスクユーティリティ画面の左側に外付けハードディスクが表示されましたか?」
と聞かれるも、まったく何も表示されず。。。
そのことを伝えると、サポートの方も「え?」となり困り果てた様子に。
表示されないということは、Macが外付けハードディスクに反応していないということ。
そのため、これ以上先に進めることができなくなってしまいました。
結果、
「この商品は返品して、新しいハードディスクで試してみましょう」
ということになり、2日目は終了しました。
こんなことってある?
ちゃんとMac対応と書いてある商品を選んだはずなのに。。。
泣く泣く、またAmazonから別の商品を購入しました。
もしかしたら新しいハードディスクを買ってもまただめなのではないか、と思いながらその日は不安な夜を過ごすこととなりました。
| ■2日目に実行したこと ・外付けハードディスクをつないでみるも反応せず ・再度、別の外付けハードディスクを購入 |
3日目
週末になんとかできればと思っていましたが、とうとう3日目に突入し、曜日はもう月曜日。
Macのことが心配で仕事のことが手に付かない1日となってしまいましたが、家に帰ると新しいハードディスクが届いていました。
電話をする前に自分でつないでみると、今度はきちんと反応していることを確認!
表示はこんな感じです。

そして、夜の19:00にAppleサポートへ連絡。
また、お問い合わせ番号から伝えて、今度こそ次のステップへと進むことができました。
・上の「消去」ボタンを押す
・「名前」に任意の名前を入力(ここでは「Mac」)
・「フォーマット」は「Mac OS Extended(Journaled)」を選択
・「方式」は「GUIDパーティションマップ」を選択
・下の「消去」ボタンを押す
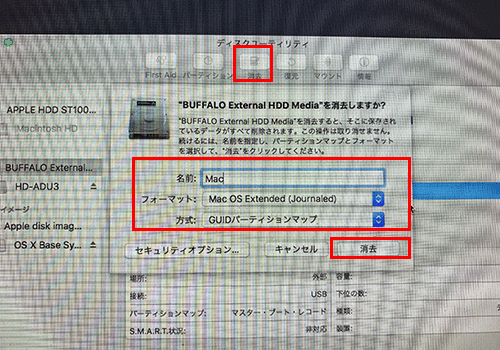
・「操作が完了しました。」と表示されたら「完了」ボタンを押す
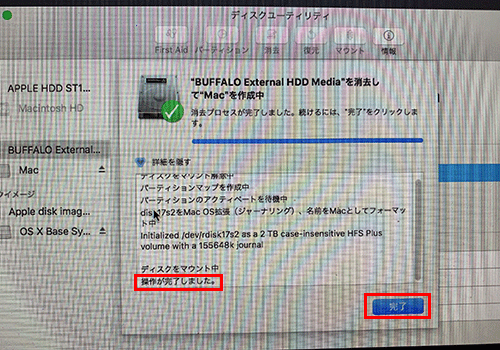
・「MacOSユーティリティの画面」に戻り「MacOSを再インストール」を選択

画面の指示に従っていき、外付けハードディスク「Mac」にOSをインストールをしていきます。
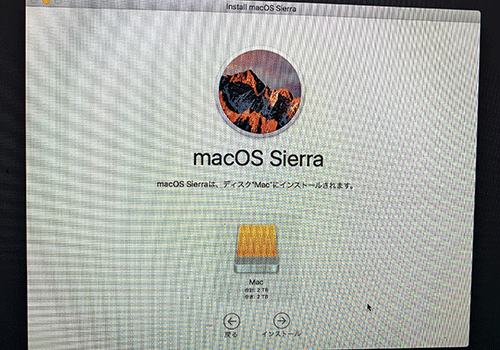
インストールが終わり、「Macintosh HD」の中が見えるようになったらOKです。

「ユーザー」→「アカウント名」フォルダの中にあるデータをコピーし、「Macintosh HD」の下に表示されている外付けハードディスク「Mac」の任意の場所へペーストします。
私は「ピクチャ」や「ミュージック」はiphoneと同期してあるので、「デスクトップ」と「書類」のフォルダをコピーしました。
(なお、アプリケーション類はコピペできないとのことでした。)
これが終わったらバックアップは完了!
その前に時間の21:00になり、時間切れとなってしまいましたので、3日目の電話は終了です。
| ■3日目に実行したこと ・外付けハードディスクの中を消去 ・外付けハードディスクにMacOSをインストール ・データを退避 |
とりあえず、データが退避できて良かった!
4日目
続いて4日目。
あとは、これまで外付けハードディスクにやってきたことを、「Macintosh HD」でも同じようにやればOKとのこと。
「Macintosh HD」の中にOSを再インストールします。
・「ディスクユーティティ」を起動
・「Macintosh HD」を消去
・「MacOSを再インストール」を選択
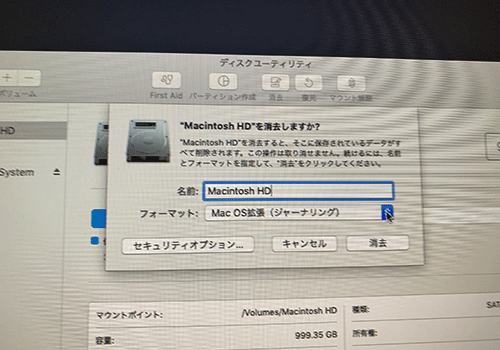
これで無事に起動することができました!
あとは、外付けハードディスク「Mac」の中に退避しておいたデータを、また持ってきたら完了です!
| ■4日目に実行したこと ・「Macintosh HD」の中を消去 ・「Macintosh HD」にMacOSをインストール ・データを元の場所に戻す |
まとめ
以上、Macが起動しなくなった私が行った一連の流れでした。
何よりもデータをなくすことなく、無事に起動ができるようになって本当に助かりました。
Appleサポートさまさまです。
ちなみに、私が2回目に購入したハードディスクはこちらです。
(返品となった1つ目はあえて書きませんが、見た目がかわいらしくて軽いということが決め手でした。)
長々と書きましたが、これは私の体験談ですので、同じ「Macが起動しない」でも、また違う原因・対策の方法があると思います。
私は電話するまでに時間をかけてしまいましたが、この経験から、困ったらすぐにサポートに頼ることをおすすめします。
Appleサポート
https://getsupport.apple.com
とにかくいろいろとありましたが、この機会に多くのことを知ることができて、とても勉強になりました!
この体験談が、少しでもお役に立てればこれまた幸いです。
| ■勉強になったこと 【バックアップは定期的に行うべし】 →HDDさえ購入すれば、あとはUSBでつないでコピペするだけ 【Appleサポートは無料で21:00まで】 →大変丁寧で親身になって対応してくれました。 【Amazonでの返品の仕方は簡単】 →ポチッとしたら家まで取りに来てくれました。 |